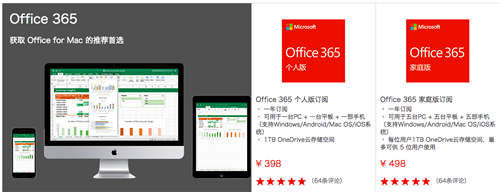U盘格式化操作步骤有哪些?
U盘非常适合用来从某地把个人数据或是工作文件携带到另一地,例如从家中到学校或是办公室,或是一般来说需要携带到并访问个人数据的各种地点。但如果U盘中毒了需要格式化怎么办?
下面,我们就来看看如何格式化存储设备。
1、Windows操作系统自带格式化的功能,插上u盘,右键点击u盘,在弹出的菜单中选择格式化。
2、但是还有不同的格式化模式(系统文件),一般分为:FAT32、NTFS、exFAT 三种文件系统。而FAT32系统文件是最老的模式,但是这种模式有一个缺点,不能识别大于4G的单个文件。
3、而NTFS格式,虽然能够识别大于4G的单个文件,但是由于它的日志模式对u盘的使用寿命不是十分有利,所以现在逐渐被exFAT 文件系统模式所取代。
4、exFAT 文件系统,则是因为u盘流行了之后,新定制的格式化标准,它既能识别4G以上的单个大文件,又没有NTFS格式日志操作的运行方式。只要条件允许,u盘的格式化尽量使用这个文件系统模式。
5、对于Windows7、8等操作系统,都能正常识别exFAT 文件系统模式,但是Windows XP 操作系统则需要打一个系统补丁(KB955704)才可以识别这个系统文件模式。
6、如果操作系统中的格式化程序不能正常进行,不妨使用第三方的软件进行操作,往往都能马上解决问题。
7、如果正常的格式化不能奏效,可以勾 选强制格式化 选项 确定。
8、如果插上u盘异常,还可以使用鼠标右键点击我的电脑 管理 磁盘管理 在这里查看相关讯息,如果u盘没有盘符,可以右键点击u盘,再重新分配一个盘符给u盘即可。
9、除此之外,USB端口的驱动异常,也会导致u盘不被识别的:开始 控制面板 系统 硬件 设备管理器 磁盘驱动器 插上u盘就会扫描到设备 更新匹配的驱动程序即可,有时候选择卸载,再重新扫描新设备,也能马上识别到u盘的。
10、或者,点选u盘设备 属性 卷 导入 确定。再到我的电脑文件夹中查看,也许就有了u盘图标了。
【计算机格式化操作步骤】U盘格式化操作步骤 如何格式化存储设备
http://m.kyzqzx.com/shuma/158987.html
推荐访问:表格格式化操作步骤 监控格式化操作步骤![[办公室桌椅摆放布局]办公室桌椅摆放风水禁忌 办公室布局风水](http://www.chachaba.com/news/uploads/181015/5311_181015103430_1.jpg)